Scrivener guida italiano: inspector – seconda parte (7)
Nel precedente appuntamento con la guida di Scrivener, ho iniziato ad approfondire la conoscenza dell’Inspector, concludendo la prima parte con l’introduzione della barra delle icone. Con questo post tornerò ad esaminare in maniera più accurata le funzionalità offerte.
Inspector: funzionalità specifiche
Come già ti ho anticipato, ad ogni documento in Scrivener è possibile attribuire numerose informazioni che ne consentono una gestione puntuale, nell’ambito dell’intera storia o dei vari capitoli e scene, attraverso preziosi tools, messi a disposizione attraverso la barra delle icone mostrata in figura:
Vediamo insieme quali strumenti nascondono queste piccole icone.
Inspector: Document Notes
Contraddistinte dalla prima icona a forma di taccuino, si trovano le note del documento, che vengono generalmente utilizzate per scrivere velocemente appunti inerenti al documento attivo. Se necessario è anche possibile visualizzare e modificare quelle relative all’intero progetto in uso (progetto inteso come libro), semplicemente cliccando sulle freccette a destra della finestra Document Notes e selezionando Project Notes (General).
Mentre le note di progetto sono visibili da qualsiasi documento, le note di documento sono specifiche e possono quindi cambiare a seconda del documento attivo che si sta visualizzando. Nello spazio dedicato alle note, è anche possibile inserire delle immagini, per aiutare lo scrittore a focalizzare al massimo le proprie annotazioni.
Inspector: References
Un click del mouse sulla seconda icona che rappresenta alcuni libri, consente di accedere alla sezione relativa alle References del documento attivo. In questo nuovo pannello è possibile gestire e facilmente richiamare, tutte le referenze che sono state utili al fine della creazione del documento attivo. Veri e propri collegamenti ad altri documenti dello stesso progetto, a file presenti nell’hard disk del tuo computer oppure a link nel web. Per aprire o visualizzare una referenza, sarà sufficiente cliccare sulla piccola icona che la contraddistingue, e direttamente nell’Editor si aprirà la relativa referenza.
Per creare una referenza è sufficiente cliccare sul pulsante + e definire il tipo di referenza che si vuole ottenere: un documento interno al progetto, un file sul desktop oppure un link sul web. In alternativa è anche possibile trascinare con il drag’n’drop un qualsiasi file o pagina del browser, direttamente sul pannello References. Per eliminare una referenza, basterà selezionarla e cliccare sul pulsante -.
Come per le note, anche per le referenze è possibile visualizzare le referenze generali di progetto, che in questo caso si chiameranno Project References.
Inspector: Keyword
Cliccando sull’icona a forma di chiave, si accede al pannello delle Keyword. È possibile assegnare delle keyword ai propri documenti di progetto, per taggare o etichettare i vari documenti, in relazione a particolari necessità dello scrittore. Ad esempio può essere importante ritrovare tutte le apparizioni di un determinato personaggio della storia e pertanto, si potrà taggare con il suo nome, ogni documento del progetto in cui il personaggio apparirà.
Attraverso la ricerca del keyword panel, attivabile tramite l’apposito pulsante a forma di chiave nell’Header di Scrivener, sarà infatti possibile ritrovare ogni documento del progetto, al quale è stata assegnata la keyword desiderata.
Tramite il keyword panel, sarà inoltre più facile e immediata la gestione delle keywords. Selezionando ad esempio dal Binder molteplici documenti di progetto, sarà possibile assegnare a questi una specifica keywords, semplicemente trascinandola dal keyword panel alla selezione.
Le keywords rappresentano un importante metodo per catalogare i propri documenti e insieme alle Label & Status, precedentemente visti nel sesto post della guida in italiano di Scrivener, completano in maniera ottimale il sistema organizzativo e di ricerca immediata in Scrivener.
Inspector: Custom Meta-Data
Identificata dall’icona a forma di etichetta, la sezione Custom Meta-Data, permette di gestire i cosiddetti meta-dati, definibili ad hoc dallo scrittore. Interamente personalizzabili i meta-data sono di fatto dei campi aggiuntivi che possono servire allo scrittore, per memorizzare alcune informazioni nel documento attivo, non altrove catalogabili.
Una volta aperto il pannello, è necessario creare i propri campi meta-data, cliccando sul pulsante Define Meta-Data Fields… a questo punto basterà cliccare sul pulsante + digitare il titolo ed assegnare un colore se lo ritieni opportuno. Successivamente potrai iniziare a popolare i campi appena creati, con i relativi dati.
Riprenderò più avanti i Custom Meta-Data, quando ti parlerò di un altro potente strumento di Scrivener, il famoso Outliner; per il momento ti basta sapere di avere un altro straordinario tool a disposizione per perfezionare la gestione delle informazioni dei tuoi testi.
Inspector: Snapshot
Questa fondamentale sezione è fruibile dopo aver cliccato sul pulsante con l’icona di una piccola macchina fotografica e consente allo scrittore, di operare comparazioni e ripristino di differenti versioni del documento attivo selezionato. La funzionalità è davvero impagabile e ti permette di tenere traccia dei cambiamenti operati in determinate parti del documento e se non sei soddisfatto, di ripristinarne una versione precedente.
In pratica consiste in un vero e proprio backup istantaneo del tuo testo, utilissimo soprattutto in fase di editing, grazie al quale in ogni momento sarà possibile ripristinare precedenti versioni, semplicemente cliccando su un pulsante.
Per eseguire un’istantanea è sufficiente andare sul menu Documents->Snapshot e premere Take Snapshot. In alternativa è possibile premere il tasto CTRL+5 in ambienti Windows oppure ⌘+5 in ambienti Mac; è possibile comparare le differenti istantanee cliccando sul pulsante Compare e vedere quali modifiche sono state apportate, e infine se non soddisfatti, ripristinarne una cliccando sul pulsante Roll Back.
Per completezza di informazione, è bene sapere che la funzionalità Snapshot, proprio per la sua natura, può essere utilizzata esclusivamente con i documenti di testo generati o importati nell’editor di Scrivener.
Inspector: Comments & Footnotes
Passiamo infine all’ultima funzionalità offerta dalla barra delle icone dell’Inspector: Comments & Footnotes. Commenti e Piè di Pagina, come il nome stesso suggerisce, sono esattamente quello che indicano, ma con alcune funzionalità aggiuntive, che ti aiuteranno a gestire al meglio il tuo lavoro, specialmente se hai collaboratori.
Comments
Per aggiungere un commento, è sufficiente selezionare una parte del testo e cliccare sull’apposito pulsante nella parte superiore di Scrivener, contraddistinto da un’icona a forma di fumetto giallo squadrato, oppure dal menu Format->Comment. Il testo selezionato verrà evidenziato di giallo, e nell’Inspector sarà possibile aggiungere testo al commento. Il colore del commento può essere modificato a piacere.
Un commento può essere facilmente utilizzato tra diversi collaboratori per segnalare alcuni punti critici nel testo, pertanto cliccando sulla parte di testo evidenziata, sarà possibile accedere immediatamente al relativo commento attraverso l’Inspector; viceversa cliccando dall’Inspector i vari commenti, si verrà catapultati alla parte del testo commentata.
Footnotes
Leggermente differente la footnotes, in quanto viene trattata come una vero e proprio piè di pagina. Per aggiungere un piè di pagina, è sufficiente selezionare il testo desiderato e cliccare dall’Inspector, la piccola icona identificata da “+fn” e analogamente ai commenti, viene gestita allo stesso modo. Per tua informazione, le footnotes, vengono numerate (vedi in figura i numeri 1 e 2 a destra delle ultime footnotes) soltanto dopo la compilazione del documento.
Ok, a questo punto posso dire conclusa la seconda parte dedicata all’Inspector. Nel prossimo post, inizieremo a parlare dell’organizzazione dei documenti nei tuoi progetti in Scrivener. Nel frattempo ti ricordo di iscriverti al blog e alla mia newsletter, così non perderai alcun nuovo post sulla guida italiana di Scrivener.
Scrivener guida italiano (Indice)
Scrivener guida italiano
Inspector – prima parte Funzionalità Organizzative
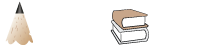
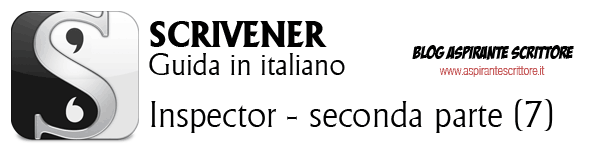

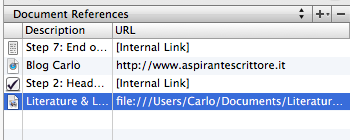
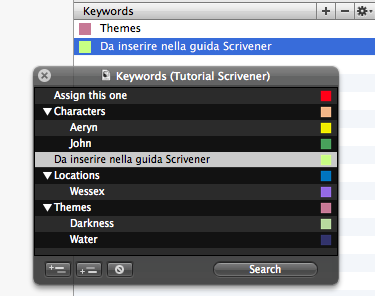
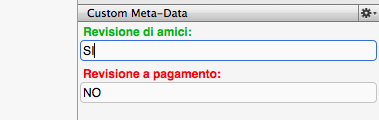
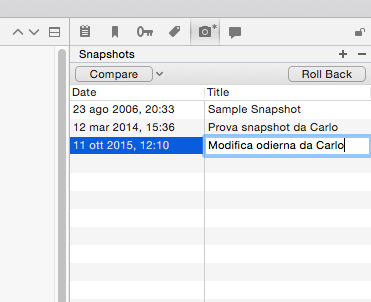
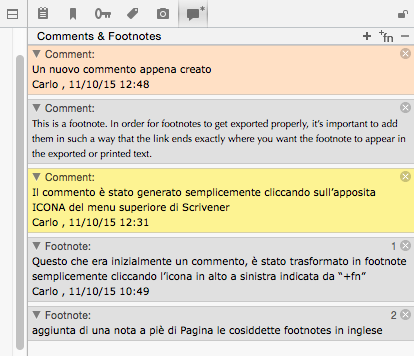
Ciao. Come si può aggiungere una nota in mezzo all’elenco di quelle già inserite senza cambiare la numerazione di tutte le altre successive? c’è un comando che lo fa in automatico?
grazie Carlo
quindi in automatico ,un sistema tipo la nuvola non si può fare? Sei a Perugia ? perchè da domani ci sono tutti gli eventi di panorama d’Italia se mi mandi una tua mail ,ti mando gli inviti.
Certo, pensavo servisse una cosa più veloce.
Nella versione per Mac hai un’opzione sotto il menù File che si chiama Sync; grazie a questa potrai connetterti ad un’unità esterna selezionando la voce Sync with external folder e accedere a Google Drive con le tue credenziali o a qualsiasi altro servizio di cloud.
In alternativa puoi utilizzare il servizio di backup sullo spazio gratuito fornito da Dropbox ad esempio, o dallo stesso Google Drive, installando prima le rispettive applicazioni su desktop per visualizzare la tua cartella condivisa in rete, direttamente sul tuo PC .
Una volta fatta l’installazione dal menù opzioni di Scrivener, dovrai poi andare su Backup e utilizzare la cartella condivisa, creata dall’applicazione, come posizione del backup e successivamente automatizzare il processo di salvataggio… ovviamente i PC che utilizzerai dovranno essere connessi ad internet per accedere alla cartella remota.
Per gli inviti ti mando una mail in privato.
A presto!
Caro Carlo
sono umbra anch’io forse potremo incontrarci!
grazie anche io sto usando scrivener e lo trovo molto utile.Le tue note hanno risolto molti miei dubbi .Ho un problema non so se ne hai già parlato .Come faccio ad avere lo stesso progetto scrivener su due computer? .Ho comprato la licenza l’ho scaricata su due miei computer ma il lavoro che faccio su uno non si esporta automaticamente sull’altro
alessandra ob
Ciao Alessandra benvenuta,
perché no… possiamo farci una bella chiacchierata insieme!
Veniamo al dunque: lavorare allo stesso progetto su due PC è molto semplice, puoi salvare la cartella del progetto su una chiavetta USB esterna; a questo punto ti basterà ricaricare il progetto dall’altro PC semplicemente inserendo la chiavetta USB e ricaricando da qui il progetto al quale stai lavorando.
Spero di esserti stato d’aiuto… a presto!
Ciao Carlo COMPLIMENTI!!!
Una ottima guida per muovere passi fermi su Scrivener.
Grazie veramente.
Sto realizzando un progetto molto articolato che necessita anche di immagini e oggi mi è capitato di avere un problema con queste.
Quando riapro il progetto, alcune non ci sono più, ma solo su un capitolo.
Ti è mai capitato?
Ti saluto e saluto tutti.
Ciao Gianni benvenuto e grazie dei complimenti!
Sinceramente non mi è mai capitato, anche perché non uso spessissimo delle immagini sui miei progetti… tranne quelli del blog.
Così di primo acchito, mi verrebbe da chiederti se le immagini le hai sul tuo PC oppure le inserisci tramite link su internet… non vorrei che ci fosse un problema del genere… fammi sapere.
A presto!
Grazie Carlo, le immagini che utilizzo si trovano su HD, ma facendo un po di pulizia nel research del binder ho risolto. Si era accumulata troppa roba. Ti ringrazio dell’interessamento e tu auguro buon Natale.
Grazie a te, per essere passato a trovarmi, e aver spiegato la soluzione al problema. Buon Natale anche a te!
Ciao Carlo, sto imparando a usare Scrivener che, per il momento, non mi sembra molto intuitivo. Sono però alle prime armi. Ho due domande lampo: come faccio a “moltiplicare” le cartelle dove inserisco tutto il materiale di un capitolo? Se digito il + mi moltiplica una sotto-cartella di quella che sto utilizzando attualmente.
Domanda due: come importo il dizionario italiano? Quando scrivo trovo tutto il capitolo sottolineato di rosso, perché non corrisponde a quello inglese in dotazione. La versione è quella in italiano per word. (Che poi non è realmente tutta in italiano, ma così può anche andare)
Grazie per la tua guida, è utilissima. Sarei stata persa se non ci fosse stata.
Alessandra
Ciao Alessandra benvenuta,
all’inizio sì, Scrivener risulta un po’ complicato, ma più lo si usa e più diventa produttivo. Veniamo a noi; per quanto riguarda i tuoi problemi, nel primo caso è estremamente semplice.
Per duplicare qualsiasi oggetto (cartella, documento, ecc.), basta cliccarci sopra con il tasto destro del mouse e scegliere la voce Duplica.
Per il secondo problema, leggermente meno intuitivo, ti lascio il seguente link, in quanto avevo già spiegato ad un altro scrittore, come risolvere:
https://www.aspirantescrittore.it/scrivener-guida-italiano-primi-passi-1/#comment-289
Spero di esserti stato d’aiuto e grazie per le tue parole… spero di ampliare la guida il più velocemente possibile… a presto!
Ciao… Appena comprato scrivener…. lette tue 7 guide…. non ho ancora capito come impostare margini su edit…. e tante altre cose… a quando altre lezioni?
Ciao Elio,
per impostare i margini dovremo attendere la compilazione… sto completando un altro step della guida… spero presto di poterlo pubblicare!
Guida utilissima, grazie!
A quando il prossimo articolo?
CIao
Simona
Ciao Simona benvenuta!
Grazie a te per averla letta… almeno fin qui. In realtà è quasi pronto, devo soltanto mettere ancora più a fuoco alcuni concetti, poi sarà pronto.
A presto!
grazie mille! una guida di grandissima utilità. Sono già iscritto alla tua newsletter.
Buon lavoro
Ciao Giacomo benvenuto!
Sono davvero contento che il tempo dedicato a questo progetto, non sia tempo speso invano… continuerò a postare a breve altri post sull’argomento… un saluto!