Scrivener guida italiano: header view – prima parte (2)
Alla fine della primo post della guida di Scrivener in italiano, eravamo rimasti all’editor. Ora sei pronto a passare al secondo step del tutorial ufficiale, e scoprire l’Header View. Selezionando e cliccando, dal binder a sinistra il documento Step 2: Header View, nell’editor centrale si aprirà un nuovo documento successivo del tutorial.
A questo punto è davvero importante che inizi a comprendere che in Scrivener ogni documento selezionato dal binder, rappresenta un qualsiasi elemento funzionale della storia, scelto a tuo piacere: potrai infatti inserire un intero capitolo, una singola scena oppure potrà essere un appunto, un’idea o addirittura un intera ricerca sul protagonista principale del tuo racconto.
Header View nel dettaglio
Quello che leggerai nelle prossime righe servirà per farti prendere dimestichezza, con una funzionalità molto importante di Scrivener, che sarà di estremo aiuto, quando ti troverai a gestire i vari elementi del tuo progetto.
L’Header View (a volte chiamata header bar) è la barra che sta immediatamente sopra la finestra dell’editor, che ti informa quale documento è attualmente in uso e visualizzato in quest’ultimo.
Oltre che cliccare un elemento direttamente dal binder per aprirlo e visualizzarlo, potrai anche scegliere di trascinarlo all’interno dell’Header View con una semplice operazione di drag’n’drop del mouse. Questa operazione attiverà la cronologia di visualizzazione e tramite le freccette in neretto a sinistra della Header View sarai in grado di spostarti tra tutti i tuoi elementi
L’uso delle freccette della cronologia, non comporta però variazioni sul binder che rimane attivo sull’ultimo elemento cliccato, quindi navigando tra i vari elementi, potresti facilmente perderti e non sapere più quale documento stai visualizzando sull’editor. Tuttavia cliccando sull’icona dell’Header View e poi su Reveal in Binder (vedi immagine sottostante), la finestra del binder si posizionerà immediatamente sul documento attivo. Tale operazione è possibile anche da menu: View > Reveal in Binder.
Bene a questo punto stai iniziando a prendere sempre più dimestichezza con Scrivener, e visto che le nozioni sono davvero numerose per oggi termino qui, questa prima parte. A presto con il terzo post della guida Scrivener in italiano.
Scrivener guida italiano (Indice)
Scrivener guida italiano
Primi passi Header View – seconda parte
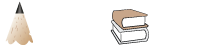

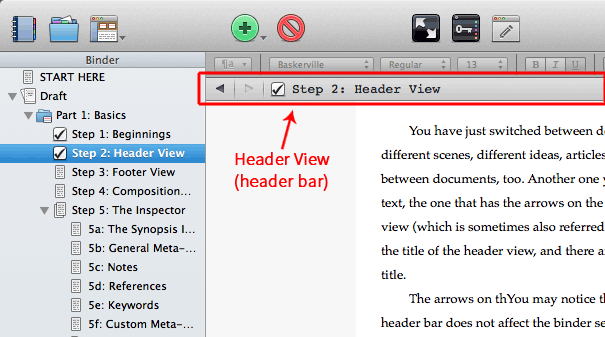
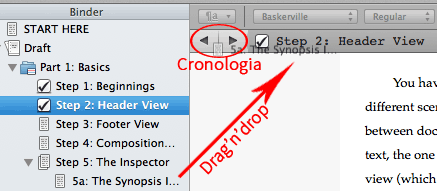
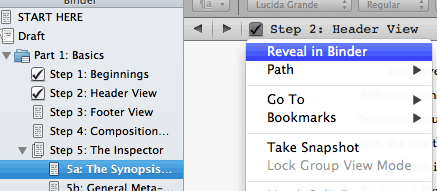
Ciao Carlo,
sai per caso come utilizzare le note nel testo? non riesco ad inserire le citazioni
Grazie in anticipo
Ciao Clementina benvenuta,
per quanto riguarda le footnote, è molto semplice. Selezioni la parola in cui vuoi aggiungere la footnote, poi dal menù Insert selezioni Footnote. All’estremo lato destro del binder, vedrai che ti apparirà la nota relativa alla tua selezione.
Puoi anche usare la combinazione rapida di tasti, SHIFT + F5. Una volta inserita la nota, quando compilerai il documento, a fondo pagina vedrai correttamente la nota.
Spero di esserti stato di aiuto.
Un saluto.
C.
Carlo buon giorno,
è possibile avere sincronizzati i file di scrivener tra il macbook, l’imac e l’ipad?
Grazie mille e grazie per la guida
Ciao Giacomo benvenuto!
Sì puoi sincronizzare gratuitamente i tuoi lavori con i servizi gratuiti di Dropbox o Google Drive, oppure attraverso un semplice hard disk o chiavetta USB esterna. Grazie alla voce Sync che trovi sotto il menù File. Dovrai comunque scaricare ed installare i rispettivi software su cui deciderai di lavorare…
Più avanti se c’è bisogno, potrei pubblicare una veloce guida a questa funzionalità, visto che nel tempo questa richiesta si è ripresentata più volte. Spero di esserti stato d’aiuto e fammi sapere cosa ne pensi della proposta…
A presto.
C.
Ciao potresti mandarmi il tutorial in italiano che hai citato nella guida?
Grazie mille.
Ciao Roberto,
in realtà mi riferivo a questo “tutorial” che sto scrivendo lentamente e che in realtà dovrebbe essere più una guida per aiutare coloro che si avvicinano a Scrivener per la prima volta. Cercherò di fare del mio meglio, ma numerosi impegni mi stanno tenendo lontano dalla meta… nel frattempo puoi iniziare a leggere tutti i post di Scrivener da qui:
https://www.aspirantescrittore.it/scrivener-guida-italiano/
e nel frattempo iscriverti ai post via email, per rimanere aggiornato sui nuovi contenuti del blog… a presto e spero di esserti stato d’aiuto.