Scrivener guida italiano: funzionalità organizzative (8)
Dopo aver concluso un primo ciclo riguardante alcune caratteristiche e funzionalità base di Scrivener, è arrivato il momento di dedicarci ad altre funzionalità di tipo organizzativo, che ti permetteranno di comprendere come gestire al meglio i tuoi documenti, sfruttando volta per volta specifiche modalità atte a rendere ancora più produttiva la nostra esperienza con Scrivener.
Organizzazione
Vediamo quindi velocemente quali funzioni organizzative è in grado offrire Scrivener, mentre nei prossimi post verranno prese in considerazione una ad una per comprenderle al meglio ed utilizzarle a nostro vantaggio. Iniziamo con la più semplice: il Single Document Mode.
Single Document Mode
Utilizzando questa modalità la finestra principale dell’Editor, mostrerà il contenuto di un singolo documento, sia esso un semplice documento di testo, oppure un’immagine o un file PDF. La particolarità di questa modalità è abbastanza banale, in quanto permette la semplice consultazione che riserva comunque alcuni interessanti caratteristiche che vedremo più avanti.
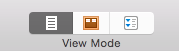
La modalità Single Document Mode, viene evidenziata anche nella toolbar in alto dall’icona di cui sopra, sottolineata con la scritta View Mode. Da notare che l’icona evidenziata, la prima a sinistra, mostra un solo foglio.
Corkboard Mode
In questa modalità, l’Editor mostra il contenuto di tutti i sottodocumenti di uno specifico documento selezionato nel Binder, come fossero delle carte (cards) appese ad una bacheca o lavagna di sughero, da qui il nome Corkboard Mode. Questa tipologia di vista è molto utile, in quanto è in grado di fornire un colpo d’occhio immediato dei documenti contenuti in un altro, ai quali è possibile assegnare una breve sinopsi, un colore specifico, keyword e label, come mostrato nel precedente articolo della guida di Scrivener.
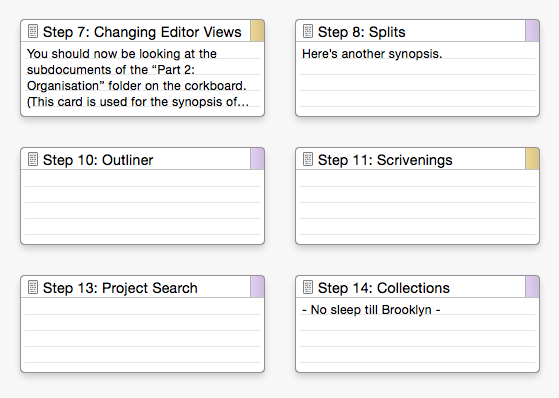
Anche in questo caso dalla toolbar sarà possibile capire immediatamente il tipo di vista che l’Editor ci sta mostrando, attraverso l’icona di modalità vista che questa volta avrà il seguente aspetto:
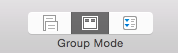
In questo caso è possibile notare come il nome sottolinea la modalità Group Mode, mentre la prima icona a sinistra in questo caso mostra più fogli, anziché uno solo come nella Single Document Mode. Cliccando su tale icona, saranno tuttavia mostrati nell’Editor tutti i sottodocumenti contenuti in successione, come fosse un’unica pagina. Una linea orizzontale delimiterà la fine e l’inizio di un sottodocumento. Ovviamente se un documento non avrà sottodocumenti, la sua Corkboard sarà vuota, tuttavia potrai sempre aggiungerne una card per le tue esigenze.
Outliner Mode
La modalità Outliner è molto simile a quella Corkboard, tuttavia i sottodocumenti, invece di essere rappresentati come cards, vengono visualizzati nell’Editor come righe simili ad un tabulato, alle quali è possibile attribuire determinate colonne informative, per avere un più ampio spettro delle informazioni.
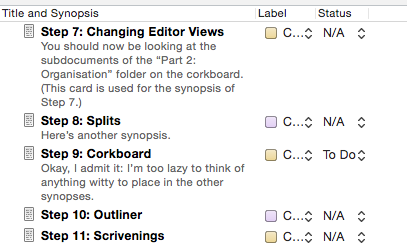
Diciamo che è una modalità molto più specifica della precedente e che permette di ricevere maggiori informazioni.
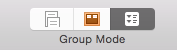
Anche in questo caso viene evidenziata nella toolbar come mostrato nell’immagine di cui sopra; si noti come la Outliner Mode faccia parte anch’essa del Group Mode. Da notare inoltre come le modalità Corkboard e Outliner, siano attivabili a piacere in caso di documenti contenenti altri documenti a loro volta.
Scrivenings Mode
Passiamo infine all’ultima modalità che, più che una vera e propria modalità organizzativa, permette di sfruttare il discorso Group Mode dei vari documenti contenuti all’interno di un qualsiasi progetto di Scrivener. Questa modalità è concepita come metodo di aggregazione delle precedenti, per permettere un controllo globale dell’intero progetto.
Al momento non intendo scendere in maggiori dettagli, considera soltanto utile sapere che tutto in Scrivener è progettato per facilitare la stesura dei tuoi scritti e ogni funzionalità ha la precisa intenzione di fornire uno strumento per aiutarti in questo scopo. La Scrivenings Mode altro non è che una combinazioni delle precedenti modalità, su ciascun progetto, che ti permette di tenere sott’occhio ogni aspetto con un semplice click.
***
Per il momento è tutto. Nel prossimo post, continuerò a parlare delle funzionalità organizzative in maniera più approfondita e delle potenzialità che Scrivener offre. Come sempre ti invito a iscriverti al blog e alla mia newsletter, così non perderai alcun nuovo post sulla guida italiana di Scrivener.
Scrivener guida italiano (Indice)
Scrivener guida italiano
Inspector – seconda parte Viste, QuickRef, Ricerca e Collections
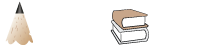

Ciao carlo complimenti. Io devo chiederti una cosa molto banale: come si fa a salvare il documento nella tua interezza anche se non totalmente finito? grrazie mille
Ciao Roberta benvenuta!
Hai due opzioni, puoi esportare il file in alcuni formati “text editor” direttamente dal menu “File -> Esporta -> File” e poi scegli il formato desiderato. L’altra opzione è ovviamente quella più gustosa e per Scrivener è particolarmente adatto… ovvero la “compilazione” del progetto in base alle tue esigenze.
Dal menu “File -> Compila…” avrai accesso a tutta una serie di funzionalità che ti permetteranno di esportare il manoscritto in numerosi formati (ebook, pdf, amazon, stampa su printer, etc.). Il funzionamento sembra complesso, ma perdendoci un po’ di tempo e facendo qualche prova, vedrai che sarà più semplice di quello che sembra. In ogni caso a breve dovrei uscire proprio con un post che tratterà l’argomento… fammi sapere…
A presto!
C.
Salve, complimenti per il manuale. Volevo sapere se esiste un modo per fare dei salvataggi intermedi su word mentre si lavora su Scrivener in maniera da potere mandare a un altro autore i continui aggiornamenti sul testo e poi se esiste una modalità per lavorare con questo programma a distanza con un altro utente. Grazie
Ciao Enrico, grazie dei complimenti e benvenuto!
La cosa più semplice è far acquistare Scrivener all’altro autore e condividere il file, in un servizio cloud tipo Dropbox o Google Drive, che tra l’altro sono pienamente supportati dal software. Per salvataggi intermedi su Word, non mi viene in mente altro di utile, se non un copia e incolla manuale, con invio via email o scambio sempre su cloud…
Ti ringrazio Carlo, per questo nuovo impegno!
Ciao Valeria benvenuta,
grazie a te per essere passata sul mio blog!
Ti ringrazio Carlo per aver portato avanti questa guida, che porta i riflettori in un programma importante ma difficile da gestire, e grazie alla tua chiarezza posso usare
Gianni Anelli
Ciao Gianni,
sono molto contento che questa breve guida introduttiva all’utilizzo di Scrivener sia d’aiuto. A breve dovrei riuscire a pubblicare le ultime parti, poi passerò direttamente ad esempi si stampa e template di scrittura. Grazie mille per la tua testimonianza.
A presto!
Ciao Carlo. Guida utilissima. Ma… pensi di terminarla? Spero tanto di sì! Grazie per ora di tutto!!!
Ciao Marco,
ti ringrazio… diciamo che questa guida non avrà una “fine”… è più un documento in divenire. Una volta terminate le funzioni principali di Scrivener e l’approccio, passerò ad altri argomenti più complessi, come la gestione degli intrecci della trama, la compilazione, la parte grafica, le copertine e così via, fino a coprire gli aspetti più importanti e soprattutto richiesti (via email) dai lettori del blog…
Presto pubblicherò una nuova “puntata”… purtroppo tempo, lavoro, studio e famiglia sono davvero tiranni!
Ciao Carlo, grazie per questa guida. Volevo chiedere se hai l’intenzione di terminarla o e tutto qui? Ho cercato anche altri siti italiani ma anche lì le guide sono molto parziali e incomplete.
Ciao Valy benvenuta!
Assolutamente no, la guida è in divenire; ogni step richiede comunque impegno e lavoro, pertanto non sempre riesco ad essere produttivo, come in molti vorrebbero.
Proseguo passo passo proprio per evitare di creare una guida incompleta e che non possa essere sfruttata al massimo… sarebbero tempo e lavoro sprecati.
Spero di risentirti nei prossimi post!
Grazie Carlo, comunque è stato molto utile leggerla fin qui la tua guida mentre usavo in prova Scrivener. Auguri per il resto. Ora mi permetto di scaricare il buono che metti gentilmente a disposizione per l’acquisto a prezzo ridotto. Bisogna anche dire che è usandolo il programma che si impara …
Ciao Valy,
grazie per il tuo riscontro. E sicuramente hai pienamente ragione: utilizzare il software, a lungo significherà anche padroneggiarlo… e in ogni caso, con il mio blog sarò qui per qualche consiglio.
A presto!
carlo grazie sei sempre molto chiaro
Grazie mille Alessandra, è un ottimo riscontro il tuo!
grazie mille per questo lavoro, utilissimo come i precedenti.
Saluti
Ciao Giacomo grazie mille!
Spero di tenere un passo più celere nell’aggiornamento con la guida…