Scrivener guida italiano: composition mode (5)
Dopo aver parlato del footer view, oggi è la volta di una semplice funzionalità di Scrivener che permette di scrivere senza distrazioni; questa funzionalità viene chiamata Composition Mode. Non è nulla di particolarmente innovativo nel settore dei software per scrittori, tuttavia merita di essere approfondita, poiché ti ritroverai ad utilizzarla molto spesso.
Composition Mode nel dettaglio
Per entrare in modalità Composition Mode, puoi utilizzare lo shortcut da tastiera Option+Command+F (Mac) oppure più semplicemente cliccare l’apposito pulsante nella barra superiore di Scrivener, come in figura:
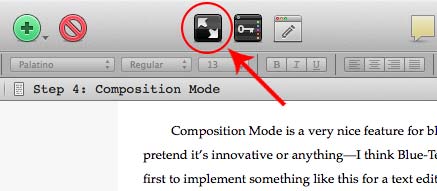
Questa interessante modalità, è stata appositamente ideata per favorire la concentrazione dell’utente e la sua produttività. Spostando il cursore del mouse verso il basso, apparirà un menù dedicato che ti permetterà di personalizzare ulteriormente questa vista: potrai ad esempio aumentare la grandezza del testo (font), riposizionare oppure ingrandire la pagina (bianca) del testo e tramite il pulsante Go To, potrai avere accesso ad una sorta di mini Binder, per spostarti agilmente tra le tue scene, capitoli, documenti, file, ricerche e così via.
Nel menù sono inoltre presenti due contatori per le lettere e le parole scritte, e altri due pulsanti relativi all’Inspector e alle Keywords, ulteriori funzioanlità che avremo modo di analizzare più avanti nel corso della guida. Completa il menù, uno slider che permette di schiarire o scurire il colore del background della Composition Mode, e il pulsante per tornare alla visualizzazione classica.
Il colore di default per lo sfondo è il nero, ma è possibile cambiarlo direttamente dalle preferenze di Scrivener, come per altro il colore del testo (nero di default) e della pagina (bianco di default). Inoltre, posando il cursore del mouse in alto, dal menù principale di Scrivener sotto View > Composition Backdrop > Choose è addirittura possibile scegliere un file immagine da utilizzare come background.
Scrivere senza distrazioni
Questa modalità come ti dicevo, è davvero molto interessante poiché ti permette di concentrarti esclusivamente sulla scrittura del testo, senza avere particolari distrazioni che possono provenire dalle altre finestre di Scrivener. È un’opzione particolarmente ricercata e richiesta dagli scrittori.
Per rendere ancora più produttiva la sessione inoltre, quando scrivi in Composition Mode, il testo scorre automaticamente verso l’alto rimanendo sempre allineato centro del video, esattamente come accade con le macchine da scrivere.
La Composition Mode può essere tuttavia utilizzata esclusivamente sui tuoi documenti di testo, quindi non è disponibile quando si utilizzano altri file, ad esempio dei pdf, oppure quando si visualizzano delle immagini in Scrivener. Per tornare alla visualizzazione classica ti basterà premere ESC oppure il relativo pulsante dal menù (in basso) della Composition Mode (identico a quello della prima figura in alto).
Scrivener guida italiano (Indice)
Scrivener guida italiano
Footer View Inspector – prima parte
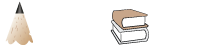

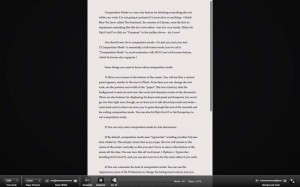
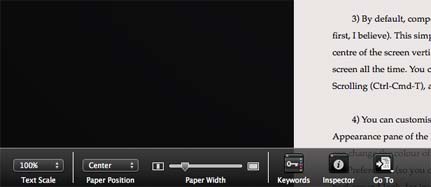
Ma le immagini, le illustrazioni, come si inseriscono in modo uniforme?
Ciao Gam benvenuto,
per le immagini, basta semplicemente inserirle e scalarle nel testo. Facendo click con il tasto destro del mouse inoltre, puoi digitare le dimensioni esatte dell’immagine; in questo modo, puoi avere “uniformate” le tute immagini anche in modo più puntuale e preciso.
A presto!
C.
Salve, io ho scaricato la versione gratuita e ora sto seguendo la guida perché non conosco bene l’inglese e non riesco a utilizzare bene il programma.
Vorrei sapere, però, se è possibile con scrivener utilizzare i caporali veri e propri « al posto di questi >>
che non riesco ad accettarli.
Ciao Irene benvenuta,
sinceramente non ho ben capito a cosa ti riferisci riguardo a Scrivener… per fare le virgolette basse, è sufficiente tenere premuto il tasto ALT e digitare 174 per ottenere questa « mentre tenendo premuto il tasto ALT e digitando 175 si ottiene questa ». Fammi sapere come posso aiutarti ulteriormente… a presto!
salve,
saprebbe indicarmi dove trovo l’elenco dei “caratteri speciali” in Scrivener?
Ciao Mario benvenuto!
Dal menù Edit -> Special Characters (versione MAC)
Dal menù Edit -> Character Map (versione Windows)
A presto!
C.
Ciao,
in Scrivener dovrei inserire spesso nel testo il carattere speciale: « e il suo contrario: »
C’è una scorciatoia da tastiera per farlo in modo veloce, anzichè usare il procedimento che hai suggerito sopra?
Grazie
Ciao Matteo!
Certo che c’è una scorciatoia da tastiera, c’è per ogni carattere. Le virgolette caporali (chiamate anche sergenti o francesi), si possono ottenere tenedo premuto il tasto ALT e digitando le seguenti sequenze numeriche:
« la ottieni con ALT 174
» la ottieni con ALT 175
Mi raccomando: devi tenere premuto il carattere ALT e poi digitare 174 o 175. Poi quando rilasci il tasto ALT della tastiera, vedrai comparire il carattere desiderato.
Spero ti sia stato d’aiuto.
Un caro saluto.
C.
Ciao,
sto cercando di capire se Scrivener può essere il tool di scrittura che fa al caso mio.
Ti spiego, se magari puoi darmi una dritta o semplicemente dirmi che non è possibile (possibilmente prima che mi scada la Trial: ho ancora una ventina di giorni).
Il mio obiettivo è creare una fanzine, quindi una specie di periodico caratterizzato dalla presenza di articoli di argomento diverso (e quindi scritti anche da persone diverse).
Finora mi sono arrangiato con InDesign di Adobe, che è un programma fantastico ma troppo pesante e troppo impegnativo in termini di tempo per preparare un fascicolo.
Se potessi ottenere con Scrivener un fascicolo completo o almeno un pre-lavorato, mi risparmierei un sacco di tempo (che non ho più fra l’altro…).
Più o meno ci sono, ho creato un template e mi sembra che possa fare al caso mio, ma ho due eccezioni:
1. non ho capito se si possono creare e mantenere le didascalie collegate alle figure presenti nella pagine;
2. ho cercato in rete ma non ho trovato se esiste la possibilità di ottenere il testo su due colonne nella pagina. Sai se si può fare?
Grazie per l’eventuale aiuto e scusa del disturbo
Tullio Nicolussi
Ciao Tullio benvenuto,
premesso che un software come InDesign, è strutturato per svolgere questo tipo di lavoro, ed è in grado di gestire al meglio tutte le tue esigenze, tuttavia per quanto riguarda le tue richieste, in particolare la 2, per dividere il testo su due colonne per pagina, non mi sembra ci siano funzionalità specifiche in grado di aiutarti, mi viene in mente soltanto la funzione Table potrebbe fare al caso tuo. Dal menu Format – Table – Insert Table, puoi aggiungere una tabella fatta da due colonne e 50% della pagina e gestirle all’interno del tuo template come preferisci.
Invece ti chiedo perdono, ma non ho capito la richiesta numero 1… fammi sapere.
A presto.
C.
Grazie per la risposta.
per quanto riguarda l’impaginazione a due colonne temevo non fosse possibile, anche se altri tool di scrittura (ma più costosi) consentono di definire lo stile di stampa.
La prima domanda era relativa alle immagini inserite nel testo. dato che il risultato della mia scrittura è un articolo tecnico, devo inserire delle immagini e corredarle di didascalie. Ma anche questo mi pare non sia possibile…
Ho anche StoryMill della Mariner Software, lo conosci? Sto cercando qualcosa di diverso perché StoryMill è un po’ più rigido sulla definizione dei template: probabilmente per scrivere letteratura è anche più ricco di Scrivener, ma quest’ultimo mi piacerebbe di più per via dell’interfaccia e dei tool personalizzabili.
Buona giornata
Tullio
Mi spiace non esserti di maggior aiuto. No sinceramente StoryMill mi era sfuggito e come prezzo siamo lì, ma anche in questo caso vedo che è ottimizzato per Mac e come concezione è davvero molto simile a Scrivener. Appena avrò un attimo non mancherò di provarlo… e recensirlo…
Grazie e a presto!
C.
Buongiorno,
ma esiste la possibilità di un prospetto più breve per utilizzare scrivener?
scrivere non è semplice e così ci vuole troppo tempo per imparare,
grazie.
Un po’come tutte le cose,
occorre del tempo per padroneggiare il software, tuttavia con la pratica si impara velocemente. L’unico consiglio che ti posso dare è quello di iniziare ad utilizzarlo; non è con l’organizzazione del tuo racconto che avrai problemi (e quindi la fase iniziale della scrittura), semmai potresti incontrare qualche difficoltà con la parte relativa alla compilazione finale (predisposizione dell’output per la stampa) del tuo racconto.
Potresti inizialmente concentrare esclusivamente il tuo tempo soltanto sulla scrittura e una volta completata, vedere in maniera approfondita e puntuale le funzioni di Scrivener delle quali intenderai usufruire in seguito.
Ciao!
Ho appena cominciato ad utilizzare scrivener per i miei lavori e ho trovato utile le tue piccole “lezioni-guida”! Mi sembra però che tu ti sia fermato alla numero 5 giusto? Non è che per caso hai continuato questo progetto da qualche parte? 🙂
Buona fortuna da un’altra Aspirante Scrittrice!
Ciao Barbara benvenuta,
sto ancora continuando su questo piccolo blog il mio progetto su Scrivener, ma nelle ultime settimane sono stato indaffarato in altri progetti che hanno completamente esaurito il mio tempo.
Conto comunque di far uscire un’altra (la sesta) parte entro la settimana… buona fortuna anche a te 😉