Scrivener guida italiano: header view – seconda parte (3)
Nella prima parte del post riguardante l’Header View di Scrivener, ti avevo spiegato come spostarti e navigare tra i vari documenti all’interno del tuo progetto, ed infine la funzione Reveal in Binder, molto utile quando affronterai progetti complessi con molta documentazione, ricerche e appunti. Proseguiamo a questo punto con l’esplorazione delle principali funzioni dell’Header View.
Spostarsi tra i documenti
Le freccette in alto a sinistra sulla header bar, delle quali ti avevo già parlato, rappresentano il fulcro chiave dell’esperienza lavorativa con Scrivener. Ti mostro subito il perché: poniamo il caso che tu stia descrivendo un panorama, utilizzando una particolare foto. Sicuramente avrai bisogno di vedere svariate volte la tua foto, man mano che la descrizione prosegue.
Le freccette di navigazione servono proprio a questo. Ti aiutano a spostarti tra i file, documenti, immagini, ricerche e così via, anche in un progetto molto complesso con decine e decine di file al suo interno.
Continuando con il nostro esempio, utilizzando il Binder infatti, potrai direttamente andare sulla tua immagine del panorama e successivamente utilizzando la freccetta rivolta a sinistra, ti ritroverai nella finestra principale dell”Editor, esattamente al punto di prima dove stavi descrivendo il paesaggio; successivamente basterà cliccare sulla freccetta rivolta a destra per ritornare a guardare l’immagine e viceversa, senza più utilizzare il Binder. In questo modo riuscirai a risparmiare molto tempo.
A destra della header bar ci sono altre frecce stavolta disposte verticalmente che anche in questo caso possono essere utilizzate per spostarsi tra i vari documenti del progetto. Tuttavia utilizzando questo tipo di navigazione i documenti verranno sfogliati uno dietro l’altro, ovvero dal primo all’utlimo, fedelmente al senso in cui si trovano ordinati all’interno del Binder.
Ancora a destra delle frecce verticali, si trova un’ulteriore icona molto utile, che permette di dividere in due parti la finestra dell’Editor. Utilizzando questa modalità di visualizzazione, sarà ancora più semplice tenere sott’occhio diversi parti dello stesso documento (ad esempio una scena descritta da diversi punti di vista), oppure altri documenti distinti.
L’Header View o header bar non dovrebbe avere più segreti per te: hai imparato come muoverti tra i vari documenti di un progetto e sfruttare al massimo le funzionalità offerte da questo tool molto versatile che permette di risparmiare tempo e aumentare la produttività.
Scrivener guida italiano (Indice)
Scrivener guida italiano
Header View – prima parte Footer View
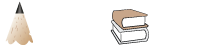

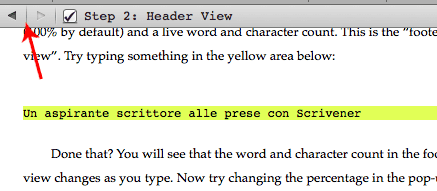
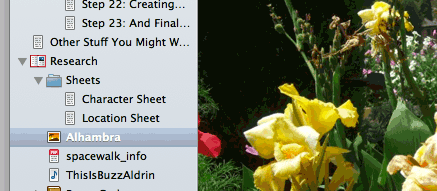
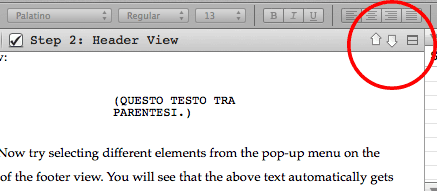
Quale è la versione più indicata per scaricare il programma?
a presto.
Buongiorno,
sono uno scrittore dilettante e stavo guardando con particolare interesse il programma di scrivener e avrei bisogno di qualche delucidazione se è possibile:
Lavorando su videoscrittura word ho parcheggiato il mio romanzo in una chiavetta usb.
Le pagine sono svariate e in formato A5 e posso trascinare il file intero in scrivener?
così eviterebbe troppe dispersioni da quanto ho capito.
E nel caso mi consiglia un programma diverso o va bene questo?
Grazie e a presto.
Ciao Stefano benvenuto,
hai perfettamente intuito cosa potresti fare con Scrivener. Ti invito comunque a provare il trial gratuito e completamente funzionante per 30 giorni di prova effettivi.
A presto e fammi sapere cosa deciderai!
ciao Carlo grazie per il suggerimento del “font”, cambiato secondo tue istruzioni.
per il dizionario presso il link da te lasciato fa riferimento a quello in inglese e comunque il link per scaricarlo non è funzionante quindi continuo ad aggiungere vagonate di parole, non posso fare altro.
per le pagine web ho risolto, sbagliavo un passaggio, ma grazie comunque.
aspettiamo altre guide, grazie di uovo.
ciao carlo, volevo anzitutto ringraziarti per le tue brevi ma quanto mai utili guidi su questo bellissimo programma. dal canto mio, lo sto “smanettando” e quindi scomprendo giorno dopo giorno, ma avrei tre cosette da chiederti che mi mandano fuori di testa: la prima riguarda il dizionario, oserei dire quasi patetico tante sono le parole, anche quelle di uso comune, che vengono sottolineate in rosso perchè non riconosciute, c’è la possibilità di immeterne altri?; la seconda riguarda il font da usare, ad ogni nuova stesura del capitolo bisogna reimpostarlo così come sull’Header View, ogni volta che scrivo in dettaglio un personaggio, un luogo o che so io , bisogna reimpostare il font, domanda: c’è un modo da impostarlo x defoult? e da utimo ho il problema delle pagine web, non riesco a caricarle in nessuno dei quattro modi in cui si possono importare.
Riesci a darmi un qualche suggerimento? grazie in anticipo.
Ciao Marco,
allora ti rispondo in breve. Il problema principale del dizionario in Scrivener versione Windows è che sfrutta un dizionario “open source” che si chiama Aspell, al momento non più sviluppato. Mi sembra di ricordare che qualcuno in giro per la rete è risucito a modificare dei file per sfruttare altri tipi di dizionari online per ampliare i vocaboli. Trovi qualcosa a questo link:
http://www.pigfender.com/index.php/2014/02/change-the-dictionary-in-scrivener/
Per la versione Mac questo problema invece non sussiste perché sfrutta il dizionario del sistema operativo. Per risolvere il problema delle sottolineature rosse, ti consiglio di fare un click con il tasto destro del mouse ed aggiungere la parola al dizionario; in questo modo potrai tamponare questa pecca di Scrivener, in attesa che gli sviluppatori risolvano definitivamente la questione.
L’altro problema del font di default, se ho capito bene è abbastanza semplice da risolvere: premi il tasto F12 e nella finestra clicca sul pulsante a sinistra con scritto “Editor”. A questo punto vedrai una casella con del testo intitolata Attributi di testo principale predefiniti, cliccando sulla lettera A maiuscola e colorata di celeste, potrai selezionare il font che più ti piace come default per i nuovi documenti.
Per il problema delle pagine web invece ti chiedo di spiegarmi meglio cosa accade, perché non ho ben capito quale sia il problema… a presto.
Ciao Carlo, ancora grazie x il tempo che mi dedichi, ho ascoltato i tuoi consigli e mi sono “tradotto” le guida in inglese riguardante la sezione da te indicata. Un vero labirinto, cmq la mia “ulteriore” perplessità sta nel fatto che dopo aver sistemato il tutto in fase di compilazione, e aver compilato il documento, posso vedere il risultato finale solo in “anteprima di stampa” o in alternativa al momento della compilazione scegliere “stampa”, ma in entrambi i casi non posso modificarlo. Mi sembra al quanto imbarazzante dover aprire quell’opzione per accorgermi che magari alcune pagine non sono state “impaginate” a dovere e quindi richiudere l’anteprima, sistemare il tutto, riaprire l’anteprima di stampa e verificare.Come mai non posso lavorare direttamente sull’output di stampa? O forse sì ma io non l’ho trovata. Forse farei prima a scriverlo con questo programma e impaginarlo in Word o OpenOffice. grazie comunque per i tuoi consigli.
Ciao Marco,
il fatto è che l’output, proprio perché in quanto tale, non può essere modificato; infatti è la funzione Anteprima che consente di visualizzare come sarà il manoscritto all’atto della stampa. Ti consiglio di stampare il file in formato pdf e verificare le pagine che hanno problemi, direttamente dal binder di Scrivener.
Tutto sommato visto che hai capito le difficoltà, personalmente ti consiglio di scrivere o riscrivere il tutto direttamente dall’editor di Scrivener.
Grazie a te per la chiacchierata 😉
Grazie di tutto, almeno per ora, aspetto i tuoi nuovi post su questo bellissimo programma. Penso che alla fine dividerò ilo manoscritto in brevi capitoli (max 30 pag.) per poterli editare meglio. Grazie ancora, ti offrirei un caffè ma vivo a Trieste e non se sia il caso, ma se dovessi passare da queste parti…
Alla prossima.
Perfetto Marco,
non appena avrò qualche minuto di tempo libero, mi dedicherò a nuove puntate di questa guida per Scrivener… grazie davvero per il caffé! Semmai dovessi passare per Trieste, ti farò sapere 😉
Ciao carlo, volevo, innanzitutto, farti i complimenti per questa mini guida ad un programma bellissimo che io ho scoperto solo da alcuni giorni. Dando una prima occhiata alla mia versione demo, devo dire che è molto intuitivo e arzigogolato, la mia prima difficoltà sta nell’impostare il foglio di scrittura: ho provato a cercare nei vari menù ma non riesco a venirne a capo. spero proprio in un tuo aiuto. grazie in anticipo
Ciao Marco benvenuto,
spiegami bene cosa intendi per impostare il foglio di scrittura…
ciao carlo, sto affondando il mouse nei vari menù di questo bellissimo programma da un paio di giorni , ma sono un pochino spiazzato, cerco di spiegarmi: il mio manoscritto l’ho redatto con word su un foglio A5, ho provato ad importarlo su scrivener e sono uscito pazzo; a quanto ho capito su questo programma la scrittura è “continua”, niente impostazioni di dimensioni del foglio, quindi e come se scrivessi su un rullo infinito di carta da sistemare solo al momento della stampa. Scusami ma non riesco ad entrare in quest’ottica. in word imposti la dimensione della pagina, i rientri, le interlinee e via dicendo e inizia la stesura, alla fine la bozza è pronta per la stampa. Quì è totalmente diverso e non riesco a venirne a capo. suggerimenti? Grazie in anticipo.
Allora Marco,
hai intuito perfettamente lo stile di scrittura di Scrivener è esattamente continuo. Nell’editor centrale, dove scrivi il testo hai (più o meno) gli stessi tool di Word, ad esempio font, grandezza del carattere, giustificazione e via dicendo.
Per quanto riguarda la strutturazione, ti suggerisco di utilizzare pienamente le funzioni di Scrivener e quindi suddividere la storia in varie scene e capitoli, in modo tale da avvicinarsi a Word senza sentirne troppo la nostalgia.
Per quanto riguarda la stesura e quindi interlinea, spazi, rientri, numerazione delle pagine e via dicendo, questa parta rappresenta l’anima di Scrivener, in particolare la parte relativa alla compilazione, che ti permette di “costruire” il formato del tuo libro e renderlo disponibile in numerosissimi formati, pronti per la pubblicazione digitale e cartacea. Ovviamente è impossibile spiegare tutto in un commento, ti consiglio quindi di leggere le guide in inglese sullo Scrivener Compile e cercare di carpire almeno i fondamenti… in attesa della mia guida 😉