Scrivener guida italiano: inspector – prima parte (6)
Con la parte della guida relativa alla composition mode, sostanzialmente abbiamo imparato le basi per la navigazione tra i vari documenti, all’interno di Scrivener. Un altro importante componente di questo software per scrittori, è il cosiddetto Inspector, ovvero il terzo pannello sulla destra evidenziato in giallo nello screenshot sottostante.
Se per caso non fosse visibile nel tuo layout video, basterà cliccare in alto a destra, sull’icona rotonda blu con la i in corsivo, e subito apparirà.
Inspector: Index Card e Sinossi
La parte più in alto dell’Inspector è chiamata Index Card e generalmente contiene la scheda Synopsis. Nella prima riga è visualizzato il titolo del documento, mentre nel corpo della scheda Synopsys è possibile scrivere la sinossi dello specifico documento in uso (inteso come capitolo, scena, ecc.) che stiamo scrivendo.
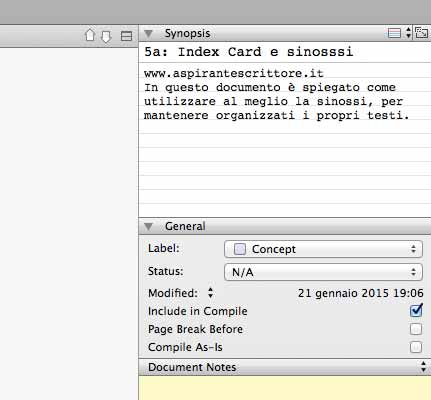
Di ogni documento (capitolo, scena, parte di testo, immagine o qualsiasi altra cosa) di Scrivener è sempre possibile scrivere la sinossi, in modo tale da tenere perfettamente organizzato tutto il tuo materiale: per comprendere meglio, immagina che ogni documento sia un foglio di carta, e che la Synopsis sia un breve riassunto di esso, pinzato a tale foglio.
Tramite il pulsante situato in alto all’estrema destra della Index Card potrai generare automaticamente la sinossi del documento. Se lo desideri inoltre, è anche possibile inserire un’immagine al suo interno, semplicemente trascinandocela sopra: cliccando sull’icona delle due freccette, a sinistra del pulsante per la sinossi automatica, sarà possibile scegliere se visualizzare il testo oppure le immagini.
Inspector: pannello General
Dopo aver parlato della Index Card passiamo al pannello sottostante: General. Il pannello General solitamente si trova in mezzo all’Inspector e contiene numerosi meta-data. In particolare come possibile vedere nella figura precedente, abbiamo diverse informazioni che sono a nostra completa disposizione.
Label e Status
Le Label e gli Status sono delle etichette arbitrarie che puoi assegnare al tuo documento. Nelle Label ad esempio puoi specificare se si tratta di un concetto, di un’idea, o di una scena di un capitolo, mentre lo Status ti servirà a tenere traccia del progresso: bozza, bozza finale, revisione e così via.
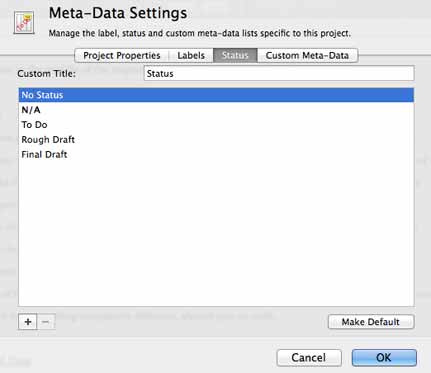
Per modificare le liste delle Label e degli Status, puoi farlo direttamente selezionando dal menu: Project > Meta-data Settings; a questo punto si aprirà una finestra dalla quale sarà possibile modificare, eliminare o aggiungere ulteriori Label e Status.
Modified/Created
Il campo Modified, visibile in figura, è autoesplicativo e fornisce indicazioni sulla data e ora relative all’ultima modifica del documento. Cliccando sulle due freccette a lato, è possibile selezionare la voce Created, che indica la data e l’ora di creazione del documento.
Include in Compile, Page Break Before e Compile As-Is
Queste opzioni sono molto importanti, poiché indicano a Scrivener come comportarsi con il documento in uso, durante la fase di compilazione di tutto il progetto.
Per compilazione si intende la vera e propria creazione del file del tuo libro per l’esportazione oppure per la stampa. Queste impostazioni tuttavia, hanno esclusivamente significato se assegnate a documenti contenuti all’interno della cartella Draft del Binder.
Anche in questo caso sono pressoché autoesplicativi: Include in Compile, se flaggato indica a Scrivener che tale documento deve essere incluso nell’esportazione o nella stampa, ovviamente se non flaggato, il documento verrà omesso; Page Break Before specifica se il documento in uso dovrà essere preceduto o meno dal cosiddetto salto pagina: utilissimo ad esempio se il documento è un nuovo capitolo del tuo libro; infine l’opzione Compile As-Is indica a Scrivener che il documento in uso deve essere compilato così com’è senza alcuna formattazione di alcun tipo.
Inspector: barra delle icone
In fondo al pannello Inspector, infine troverai una barra con una serie di icone, ognuna delle quali offre una particolare funzionalità che molto presto sarai in grado di utilizzare. In particolare ogni icona, permette di visualizzare una particolare sezione dell’Inspector una serie di informazioni relative ai vari documenti attivi (quindi selezionati) contenuti in Scrivener.
![]()
Ogni icona racchiude differenti tipologie informazioni relative al documento in uso. Ognuna è visualizzabile direttamente nell’Inspector: Notes, References, Keywords, Custom Meta-Data, Snapshot e Comments & Footnotes. All’estrema destra si trova l’icona di un lucchetto, su cui tra qualche tempo torneremo.
Per completezza di informazione ti conviene sin da subito sapere, che le icone Snapshot (macchina fotografica) e quella dei Comments & Footnotes (n puntata all’interno di un quadrato), sono abilitate esclusivamente nei documenti di testo.
Se a fianco all’icona è visualizzato un piccolo asterisco, sta a significare che c’è del contenuto presente, in quella specifica parte dell’Inspector.
Per questa volta è davvero tutto, come al solito non voglio mettere troppa carne al fuoco; la prossima volta vedremo insieme le altre funzionalità offerte dall’Inspector.
AGGIORNAMENTO: vai alla seconda parte dell’Inspector.
Scrivener guida italiano (Indice)
Scrivener guida italiano
Composition Mode Inspector – seconda parte
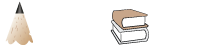
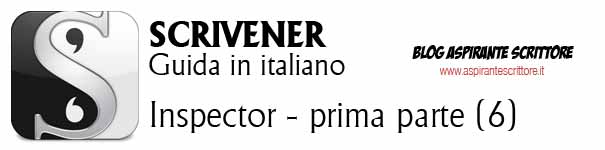
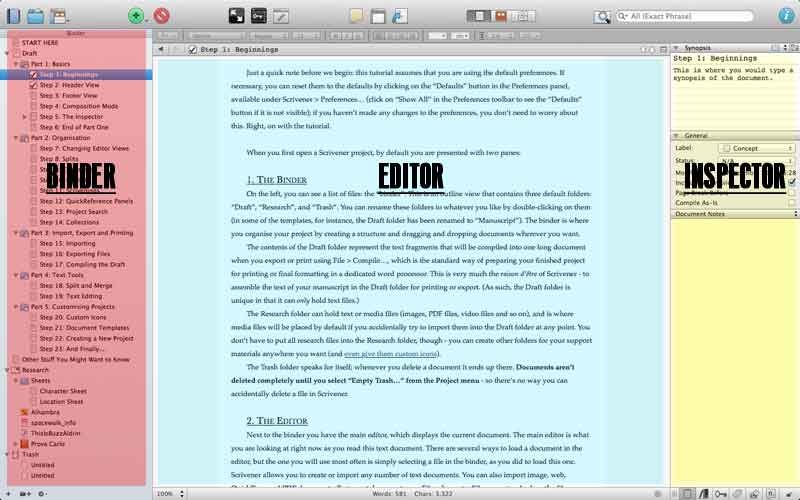
Le keywords sono misteriose, ne percepisco la formidabile potenza, ma rimane solo una percezione ;-). Per dirla in pratica: qualcuno mi sa spiegare a cosa servono?
Ciao Angelo,
premettendo che già nella prossima “puntata” parlerò un po’ più approfonditamente di keywords, queste ultime, servono sostanzialmente a classificare ancora più velocemente i tuoi scritti.
Mi spiego meglio: mettiamo che tu voglia avere sotto mano e in maniera immediata, tutte le parti di un romanzo dove un tuo personaggio compie una particolare azione; assegnando una specifica keyword a ognuna di queste parti e richiamando la keyword successivamente, otterrai come risultato tutti i documenti in cui il fantomatico personaggio ha eseguito la particolare azione.
Come vedi è un mezzo di classificazione molto potente, che aiuta a tenere in ordine i tuoi progetti. Spero di esserti stato di aiuto.
A presto!
egr. sig. Carlo, sto leggendo con interesse le sue spiegazioni poichè intendo iniziare ad utilizzare scrivener (x mac) per la stesura di un testo scientifico ed articoli su rivista. in attesa dei prossimi capitoli della sua guida (benchè io legga correntemente l’inglese le spiegazioni nell’help dell’applicazione non sempre sono lineari) vorrei chiederle come mai nel mio progetto non appare “draft” nel binder, ma “essay”. è la stessa cosa? inoltre: nel template non-fiction essay chicago style che sto provando posso inserire tutti i capitoli nel “main content” o devo aprire un nuovo progetto esterno x ogni capitolo? e poi come faccio a compilarli? Grazie se vorrà rispondermi.
federico paolino, salerno
Salve Federico benvenuto,
la ringrazio per l’egregio e il signor, ma non si preoccupi dei formalismi può tranquillamente chiamarmi Carlo!
Scherzi a parte, il template da lei utilizzato è differente da quello standard per le novelle, pertanto si ritrova diverse diciture, nel suo caso Essay al posto di Draft. Il funzionamento dei capitoli invece è sempre lo stesso: non c’è necessità di aprire progetti esterni, ma attraverso il pulsante grande in verde con il simbolo “+”, può aggiungere pagine singoli, capitoli o una cartella che racchiude le precedenti nell’ordine in cui preferisce.
Puntualizzo soltanto per chi legge ed ha la versione Windows: purtroppo non tutti i template per Mac sono disponibili per la versione Windows.
Per la compilazione invece la procedura è sempre la stessa; dopo aver organizzato capitoli e pagine come desidera, procederà alla compilazione, tramite l’apposito tasto e la struttura impostata verrà mantenuta.
Spero di esserle stato di aiuto.
Come mai non hai continuato la traduzione dei capitoli della guida di Scrivener in Italiano ti sei fermato all’inspector? Peccato
Ciao
Anna
Ciao Anna benvenuta,
purtroppo ho avuto alcuni problemi negli ultimi mesi, che non mi hanno lasciato spazio per il blog e inoltre può sembrare assurdo, ma dal 1° aprile 2015 sono senza ADSL causa inconveniente Telecom che perdura da 5 mesi 🙁
Tuttavia è quasi pronto il prossimo capitolo, quindi spero presto di poterlo postare… a presto.